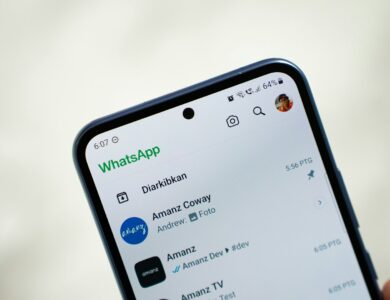Cara Screenshot di Laptop dan Komputer yang Cepat dan Mudah Dicoba
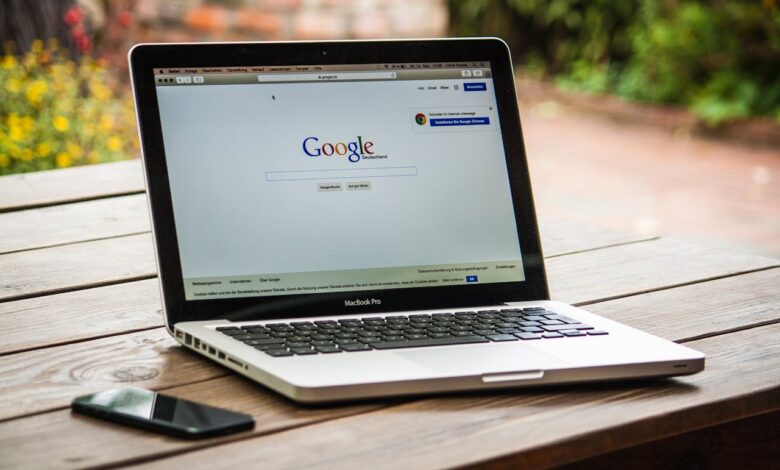
TECH TODAY – Melakukan screenshot di laptop atau komputer adalah aktivitas yang sangat bermanfaat, baik untuk keperluan pekerjaan, berbagi informasi, atau menyimpan momen penting di layar.
Namun, tahukah Anda bahwa ada banyak cara yang bisa digunakan untuk melakukan screenshot tergantung pada perangkat yang digunakan?
Panduan Cara Mengambil Screenshot di Laptop dan Komputer
Berikut adalah panduan lengkap tentang cara mengambil screenshot di laptop dengan mudah, baik di Windows maupun MacOS!
1. Tombol PrtSc (Print Screen)
Cara paling sederhana untuk mengambil screenshot di laptop adalah dengan menekan tombol PrtSc.
Tangkapan layar yang diambil dengan tombol ini akan tersimpan di clipboard, dan Anda bisa langsung mem-paste-nya di aplikasi seperti Paint, Word, atau Google Docs dengan menekan Ctrl + V.
2. Kombinasi Tombol Alt + PrtSc
Jika Anda hanya ingin menangkap layar dari jendela aktif tanpa background yang lain, gunakan kombinasi tombol Alt + PrtSc.
Setelah itu, hasilnya juga disimpan di clipboard dan bisa ditempel di aplikasi pilihan Anda.
3. Tombol Alt + Fn + PrtSc
Untuk beberapa jenis laptop, kombinasi Alt + PrtSc saja tidak selalu berhasil.
Coba tambahkan tombol Fn sehingga menjadi Alt + Fn + PrtSc.
Kombinasi ini efektif untuk laptop yang memerlukan tombol tambahan untuk mengaktifkan fungsi PrtSc.
4. Tombol Windows + PrtSc
Cara ini bisa langsung menyimpan screenshot di laptop secara otomatis.
Setelah menekan Windows + PrtSc, gambar tangkapan layar akan tersimpan di folder C:\Users[nama user]\Pictures\Screenshots.
Ini adalah cara yang lebih praktis jika Anda tidak ingin repot menempelkan hasil screenshot ke aplikasi lain terlebih dahulu.
5. Windows + Shift + S (Snip and Sketch)
Fitur Snip & Sketch memungkinkan Anda untuk menangkap layar dengan lebih spesifik.
Tekan Windows + Shift + S, layar akan menjadi abu-abu dan kursor berubah menjadi tanda plus (+).
Anda bisa memilih area yang ingin diambil dengan mudah hanya dengan mengklik dan menarik kursor.
Setelah itu, hasilnya bisa disimpan atau dipaste di aplikasi pilihan.
6. Snipping Tool
Aplikasi bawaan Windows ini sudah ada sejak Windows Vista.
Dengan Snipping Tool, Anda bisa menangkap layar dalam berbagai bentuk, seperti persegi panjang, layar penuh, atau area bebas.
Buka aplikasi ini melalui menu Start, pilih New, dan pilih area yang ingin diambil. Hasil tangkapan layar bisa langsung disimpan.
BACA JUGA: 6 Cara Atasi Memori Penuh di Ponsel yang Ampuh dan Mudah Dilakukan
7. Tombol Power + Volume Up (Untuk Microsoft Surface)
Pengguna laptop Microsoft Surface bisa mengambil screenshot di laptop dengan menekan tombol Power + Volume Up secara bersamaan.
Hasilnya akan langsung disimpan di folder Pictures > Screenshots.
8. Windows + Volume Down (Untuk Windows Surface Tablet)
Jika Anda menggunakan perangkat Windows Surface Tablet, cara mengambil screenshot adalah dengan menekan tombol Windows + Volume Down.
Setelah layar berkedip sebentar, gambar akan tersimpan di folder Screenshots.
9. Windows + G (Game Bar)
Fitur Game Bar sangat cocok untuk Anda yang suka bermain game dan ingin menangkap momen seru saat bermain.
Untuk mengaktifkannya, buka aplikasi Xbox, lalu masuk ke menu Game DVR. Tekan Windows + G dan pilih opsi untuk mengambil screenshot.
Hasilnya bisa Anda temukan di folder C:\Users[nama user]\Videos\Captures.
Dengan mengetahui berbagai cara ini, Anda bisa lebih fleksibel dalam menyimpan informasi atau momen penting di layar perangkat Anda.
Selamat mencoba!